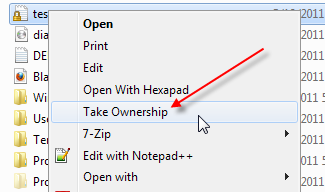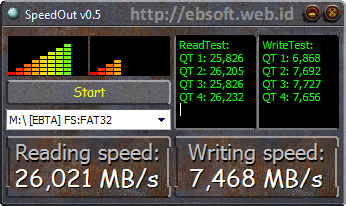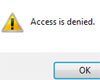 Bagi kita yang sudah terbiasa menggunakan Windows XP kemudian berpindah ke Windows 7, mungkin akan mengalami beberapa masalah. Salah satunya ketika kita mendapatkan file dari komputer lain atau dari internet kadang file ini tidak bisa kita buka, copy, hapus dan akses lainnya (Access denied), meskipun kita sudah login dengan hak akses administrator. Mengapa hal ini bisa terjadi dan bagaimana mengatasinya ?
Bagi kita yang sudah terbiasa menggunakan Windows XP kemudian berpindah ke Windows 7, mungkin akan mengalami beberapa masalah. Salah satunya ketika kita mendapatkan file dari komputer lain atau dari internet kadang file ini tidak bisa kita buka, copy, hapus dan akses lainnya (Access denied), meskipun kita sudah login dengan hak akses administrator. Mengapa hal ini bisa terjadi dan bagaimana mengatasinya ?Windows Vista dan Windows 7 menerapkan keamanan (security) yang lebih dibanding windows sebelumnya, salah satunya adanya Access control terhadap file atau object di komputer. Hanya pengguna, group atau komputer yang sudah di berikan ijin ke file tersebut yang bisa mengaksesnya. Tujuannya untuk lebih mengamankan komputer dari pengguna yang tidak berhak mengakses file/objek tertentu, meski terkadang ini merepotkan ( karena meskipun kita login dan mempunyai hak akses administrator, kita tetap tidak bisa mengaksesnya)

Ketika kita mendapatkan file dari luar komputer kita kemudian kita tidak bisa membukanya, menghapus atau bahkan meng-copynya, kemungkinan besar, file ini tidak mempunyai user atau group yang mengijinkan mengaksesnya. Untuk memeriksanya bisa kita klik kanan file ini dan pilih properties, kemudian lihat tab Security.
Memberi Hak Akses File
Untuk mengatasi hal diatas, kita harus menambahkan pengguna atau group yang mempunyai akses terhadap file tersebut. Caranya sebagai berikut :- Klik kanan file dan pilih properties (kita harus mempunyai hak akses admnistrator), selanjutnya buka tab Security
- Klik tombol Edit, selanjutnya akan tampil pengaturan Security
- Klik tombol Add untuk menambahkan pengguna (user/group)

- Jika kita ingin semua orang bisa mengakses, bisa kita tambahkan pengguna everyone, atau kita tambahkan untuk kita saja, sesuai dengan user yang sedang login. Klik Check Names untuk mengecek yang kita masukkan terdaftar atau tidak
- Setelah ditambahkan pengguna, maka kita bisa mengatur hak akses yang akan diberikan, seperti : Modify, Read & Execute, Read, Write juga Special Permission.
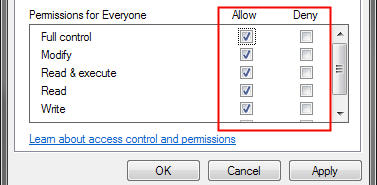
- Setelah itu klik OK, dan seharusnya file ini sudah bisa kita akses sesuai dengan hak akses yang kita berikan